"FORMATEO DE LA COMPUTADORA (PARTE 2)"
9.- De esta manera, el proceso de instalación de Windows 7 comienza:
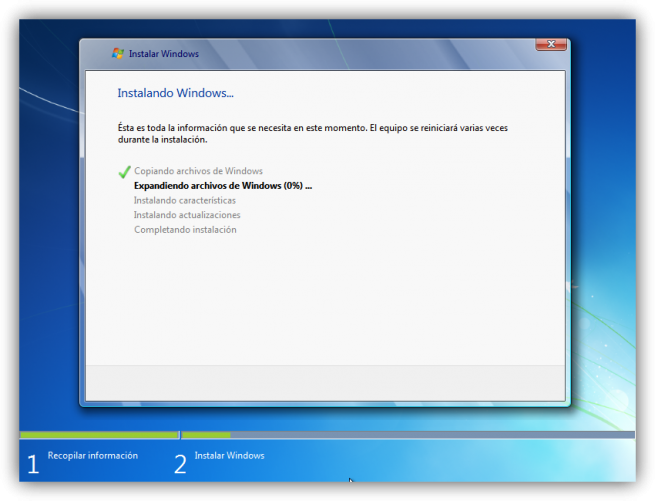
10.- Durante dicho proceso, se reiniciará el sistema varias veces. Tras los
reinicios se iniciará de nuevo el asistente para proseguir con los pasos
de la instalación:
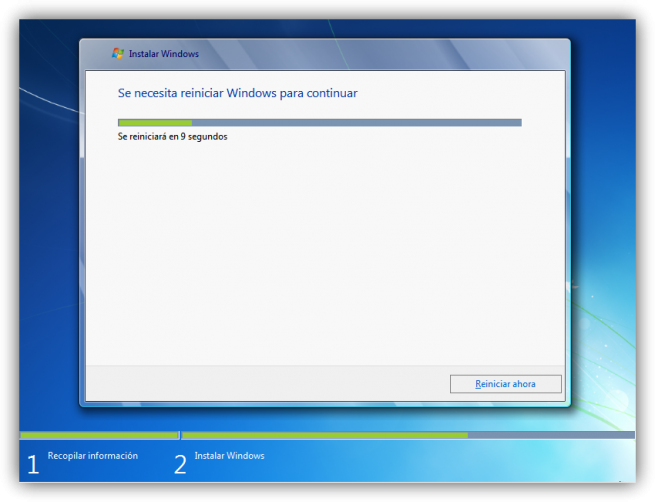



11.- En este momento, se nos pedirá un nombre de usuario y de equipo . Los escribimos y pulsamos en “Siguiente”:
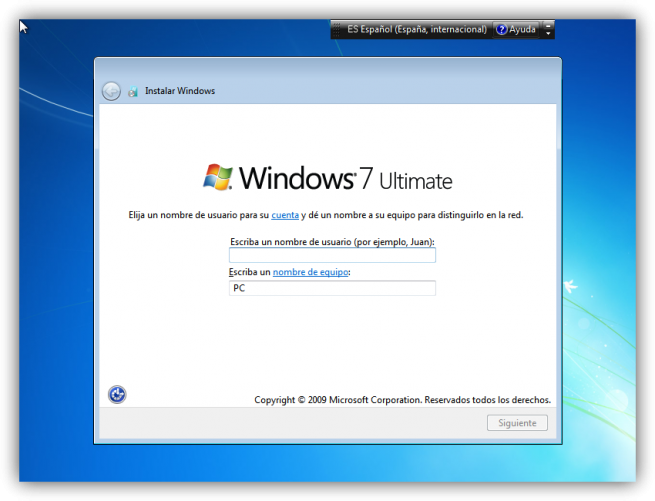
12.- Escribe tu contraseña, después vuelves a repetir tu contraseña y
escribe un indicio el cual te recuerde tu contraseña. Oprima el botón Siguiente
13.- Llegados a este punto, se nos pedirá la clave de producto de Windows .
- Si la tenemos, la escribimos y pulsamos en “Siguiente”.
- En caso de no tenerla, desmarcaremos la casilla “Activar Windows automáticamente cuando esté conectado” y pulsaremos en “Siguiente” , aunque deberemos introducirla en un periodo de 30 días si queremos seguir usando Windows 7 . No obstante, es importante indicar que este “periodo de gracia” se puede ampliar 90 días más, hasta los 120 días sin activación :

14.- Selecciona Usar la configuración recomendada.

15.- Elije tu zona horaria, fecha y hora, después oprime en el botón Siguiente.

16.- En este punto, tendremos que elegir la configuración de red que tendrá
el sistema, dependiendo de dónde se esté conectado.

17.- El instalador terminara la instalación y se reiniciará el sistema operativo.
18.- En este momento, ya hemos terminado la instalación y podemos ver la esperada pantalla del escritorio de Windows 7 :


